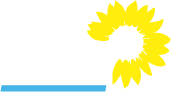Überblick
WordPress ist ein Blog-System. Das heißt, es ist primär darauf ausgerichtet, dem Besucher auf der Startseite eine Liste aktueller Beiträge zu zeigen, den neuesten oben und dann absteigend alle älteren. Neben diesen Beiträgen gibt es so genannte Seiten, die nicht in dieser zeitlichen Reihung erscheinen und die dazu gedacht sind, länger gültige Informationen aufzunehmen, z.B. eine Vorstellung des Ortsverbandes, des Vorstands, der Gemeinderatsfraktion, grundsätzlicher langfristiger Zielsetzungen und Ähnliches. Schließlich gibt es noch Termine, die auch nicht in der Zeitreihe auf der Startseite erscheinen, sondern seitlich rechts in einer Terminliste.
Den Besuchern werden drei Navigationsmenüs angeboten, nämlich die Kopfzeile ganz oben, in der wir Links zu übergeordneten Parteiebenen und Fraktionen unterbringen, das Hauptmenü unter dem Seitentitel, über das die wesentlichen Inhalte der Seite erreichbar sind und das Menü ganz unten in der Fußzeile, über das eher “technische” Inhalte wie Impressum und Datenschutzerklärung zu erreichen sein sollen.
In der Bildschirmansicht am PC erscheinen in der rechten Randzone untereinander die sogenannten Widgets. Sie sind immer sichtbar und enthalten die Terminlisten und je nach Wunsch Abbildungen von Plakaten, mit Links zu Aktions-Seiten hinterlegte Aktions-Logos etc.
Die grundsätzliche Gestaltungsvorlage, das Theme, das wir verwenden, heißt Urwahl 3000. Es legt die Anordnung der Seitenelemente, die Systemfarben, Schriftarten und andere Designelemente fest. Einige kleine eigene Anpassungen haben wir selbst in einem sogenannten Child-Theme untergebracht und dieses ist als Standard für alle Seiten eingestellt und soll es auch bleiben. Das Theme verwaltet der Kreisverband, so haben wir ein einheitliches, wiedererkennbares Aussehen. Das Theme ist adaptiv (responsive), d.h. es ändert sein Aussehen automatisch je nach Größe und Ausrichtung des Bildschirms, funktioniert also auch auf Smartphone und Tablet. Das Theme entspricht im Wesentlichen der aktuellen grünen CI (Corporate Identity), also dem festgelegten grafischen Erscheinungsbild der GRÜNEN. Es lohnt sich durchaus, sich diese hochprofessionelle CI einmal herunterzuladen und genau zu studieren. Es gibt sie samt Vorlagen für allerlei Materialien hier beim Bundesverband zum Download.
Besondere Funktionen werden durch Zusatzmodule, sogenannte Plugins bereit gestellt. Auch diese verwalten im Wesentlichen die Webmaster des Kreisverbands, wo nötig werden einige Funktionen hier erklärt.
Die Ansichtsebene, also das, was die Besucher eurer Webseiten sehen, nennen wir Frontend, die Bearbeitungsebene, also den Bereich, den ihr nach dem Login seht, nennen wir Backend.
Nach diesem Überblick, der schon einmal die wichtigsten Begriffe benannt hat, nun die Anleitung im Detail.
Beiträge
Beiträge sind also die Texte, die in absteigender zeitlicher Reihenfolge auf der Startseite erscheinen sollen. Hier ist der Platz für aktuelle Berichte und Stellungnahmen aus Ortsverband und Gemeinderat, aber auch für kluge Texte zu aktuellen allgemeinpolitischen Themen. Je lebendiger es hier zugeht, umso interessanter ist die Site für Besucher*innen, aber auch für die Suchmaschinen.
Eure Beiträge erreicht ihr im Backend in der linken, schwarzen Spalte. Von dort aus könnt ihr euch alle Beiträge auflisten lassen. Ihr könnt Beiträge über ein Suchfeld finden und ihr könnt die Liste mit Klicks auf die Spaltenüberschriften der Liste auf- oder absteigend sortieren. Wenn ihr mit der Maus zu einem Beitragseintrag geht, erscheinen verschiedene Bearbeitungsfunktionen. Mit Beiträge -> Erstellen kommt ihr zur Eingabe eines neuen Beitrags.
Beiträge haben einen Titel, der kurz und prägnant sein sollte. Das Theme bildet daraus automatisch einen Permalink, der darunter angezeigt wird. Er enthält die Wörter des Titels in Kleinschreibung ohne Umlaute und Satzzeichen, verbunden durch Minus-Striche. Unter diesem Link ist der Beitrag dauerhaft erreichbar, man sollte ihn also, wenn der Beitrag einmal veröffentlicht ist, nur in besonderen Fällen bearbeiten. Suchmaschinen geben den Begriffen in diesem Permalink besonderes Gewicht bei der Erfassung der Seiten.
Über dem Eingabefeld für den Beitragstext sind einige Steuerelemente angeordnet. Mit der vorletzten Schaltfläche lässt sich eine zweite Zeile aufblättern. Es erhöht die Lesbarkeit des Textes, wenn ihr sparsam mit den Formatierungsmöglichkeiten umgeht, also nicht zu viele Textgrößen, Fettungen usw. verwendet. Rechts oben findet ihr einen Button Vorschau, wo ihr euch jederzeit das Ergebnis anschauen könnt.
Mit der Schaltfläche Medien hinzufügen könnt ihr Abbildungen in den Text einsetzen. Es öffnet sich ein Fenster, von dem aus ihr entweder ein bereits hochgeladenes Bild auswählen oder ein neues hochladen könnt. Das Hochladen erfolgt entweder, indem ihr das Bild einfach in das Fenster hineinzieht, oder indem ihr über Dateien auswählen auf eurem Computer danach sucht. Habt ihr ein Bild hochgeladen, könnt ihr noch einige Einstellungen zu Größe und Anordnung vornehmen und einen Alternativtext definieren, der Blinde und Sehbehinderte über den Inhalt der Abbildung informieren soll. Es gibt eine Grenze für die erlaubte Dateigröße von Bildern und anderen Dokumenten. Bitte reduziert eure Fotos vor dem Hochladen auf das Nötige. Bildbreiten von 1024 Pixeln (Bildpunkten) sind völlig ausreichend, 1920 Pixel füllen fast jeden Monitor, die Anzeigebreite im Beitrag sind 783 Pixel, mehr nicht. Die normale Bildschirmauflösung sind 72 oder 96 DPI (Dots per Inch, also Pixel pro Zoll). Wer eine Empfehlung für ein kostenloses Programm braucht, mit dem man Bilder unter Windows sehr schnell und einfach anpassen kann, nimmt IrfanView. WordPress errechnet dann noch automatisch einige Standard-Untergrößen, die sich z.B. dazu eignen, Bilder rechtsbündig textumflossen in einen Beitrag einzufügen. Habt ihr das Bild hochgeladen und die nötigen Einstellungen vorgenommen, könnt ihr es mit der Schaltfläche rechts unten In den Beitrag einfügen. Wollt ihr die Einstellungen für ein Bild nachträglich ändern oder es mit einem Link hinterlegen, klickt einfach auf das Bild und dann auf das erscheinende Bearbeiten-Symbol (Bleistift).
Das Kettensymbol bei den Steuerelemenen dient zur Einfügung von Links. Man markiert dabei einen kurzen Textbereich, klickt dann auf das Link-Symbol und erhält ein Eingabefeld für den Link. Bei Links zur eigenen Site kann man mittels des Eingabefeldes nach Inhalten der eigenen Site suchen. Mit dem Symbol Einstellungen (Zahnrädchen) könnt ihr bei externen Links noch festlegen, dass sich der Link in einem neuen Fenster oder Browser-Tab öffnet, damit die Besucher beim Schließen des Tabs wieder auf eurer Seite sind.
Beiträge werden den Besucher*innen auf der Startseite zunächst nicht vollständig angezeigt, sondern es erscheinen nur die ersten ca. 25 Wörter und ein Link zum Weiterlesen. Manchmal reicht dieser Textausschnitt aus, aber oft enthalten diese Wörter zu wenig Inhalt, um das Interesse für den ganzen Beitrag zu wecken. Deshalb gibt es unterhalb des Eingabefeldes für den Beitragstext noch ein Feld Auszug. Wenn es nicht erscheint, könnt ihr es über die Schaltfläche Ansicht anpassen ganz oben rechts aktivieren. Als Auszug könnt ihr selbst einen Textauszug formulieren, der besser geeignet ist, die Leute für den Beitrag zu interessieren. Lasst ihr das Feld leer, sehen die Besucher automatisch den Anfang des Beitragstextes.
Neben dem Textauszug sollte in der Beitragsliste auf der Startseite auch noch ein Beitragsbild stehen, das den Inhalt anregend illustriert. Oft könnt ihr dazu einfach ein Bild nehmen, das auch im Text steht, es ist aber auch möglich, ein anderes Bild zu verwenden. Es gibt dazu in der rechten Randleiste den Link Beitragsbild festlegen. So erhaltet ihr die Möglichkeit, ein Bild aus der Mediathek auszuwählen oder ein neues hochzuladen. Die Größe wird automatisch eingestellt. Bei regelmäßig erscheinenden Beitragsarten, wie z.B. Berichten aus dem Gemeinderat, kann es auch angebracht sein, ein wiederkehrendes Bild als eine Art “Logo” zu verwenden. Hier ein Beispiel für eine Grafik, wie sie sich recht leicht mit dem GRÜNEN Sharepic-Generator erstellen lässt (Login mit den Zugangsdaten vom Wurzelwerk).
Wenn ihr Dokumente, wie z.B. Gemeinderatsanträge, Flyer o.ä. online stellen wollt, verwendet bitte als Dateiformat PDF. Word-Dateien o.ä. solltet ihr nicht online stellen, sie sind leicht zu verfälschen und geben zu viel über eure Umgebung und Arbeitsweise am PC preis. Aktuelle Versionen von Word und OpenOffice bieten die Möglichkeit, Dokumente auch als PDF abzuspeichern. Wer diese Möglichkeit nicht hat, kann FreePDF nehmen, das sich wie ein Drucker einrichten lässt und Dokumente als PDF-Dateien ausgibt. Achtet gegebenenfalls darauf, dass die PDF-Dateien für das Web optimiert sind. PDF-Dateien für den professionellen Druck haben eine unnötig hohe Auflösung und sind dadurch viel größer. Manchmal sind bei Druck-PDFs auch die Farben für den Druck eingerichtet (Farbmodell CMYK statt RGB) und die sehen am Bildschirm nicht gut aus. Habt ihr das Dokument vorbereitet, dann geht im Backend in der rechten, schwarz hinterlegten Spalte auf Medien und dann auf Datei hinzufügen. Das Hochladen funktioniert wie bei Bildern. Wenn ihr das hochgeladene PDF dann in der Medienübersicht zum Bearbeiten anklickt, erscheint in der rechten Spalte die Datei-URL. Das ist die Adresse, unter der das Dokument abgelegt ist. Ihr könnt diese Adresse kopieren, um sie dann als Link in einen Text einzufügen, damit die Besucher das PDF abrufen können.
Auf der Startseite erscheinen alle Beiträge in absteigender zeiticher Reihenfolge. Um zusätzlich etwas Struktur hineinzubringen und die Besucher*innen gezielt zu speziellen Beitragsarten oder Themen führen zu können, besteht die Möglichkeit, jeden Beitrag einer oder mehreren Kategorien zuzuordnen. Später erklären wir noch, wie diese Kategorien dann zum Beispiel im Hauptmenü erscheinen können, so dass ein*e Besucher*in zum Beispiel eine Liste aller Gemeinderatsberichte oder aller Beiträge zum Thema “Verkehr und Ortsentwicklung” aufrufen kann. Unsere Vorlage für euch enthält einige Kategorienvorschläge, die ihr aber ändern und eurem örtlichen Bedarf anpassen könnt. Ihr könnt nebeneinander systematische und inhaltliche Kategorien verwenden, wie z.B. (systematisch) Ortsverband, Vorstand, Gemeinderatsfraktion, Gemeinderatsberichte, Gemeinderatsanträge, Pressemitteilungen und (inhaltlich) Natur&Umwelt, Verkehr&Ortsentwicklung, Bildung&Soziales oder ähnlich. Jeden Beitrag könnt ihr mehreren (aber nicht zu vielen) Kategorien zuordnen. Seht euch einfach mal an, wie wir das auf den Kreisverbandsseiten machen.
Zur Bearbeitung der Kategorienliste kommt ihr im Backend in der schwarzen Spalte über Beiträge -> Kategorien. Überlegt euch eine Weile, wie ihr die Struktur anlegen wollt. Ihr solltet dazu auch wissen, wie sich Kategorien mit Hilfe von Menüs nutzen lassen. Das wird weiter unten noch beschrieben. Ihr könnt auch in Haupt- und Unterkategorien gliedern, wie z.B. Gemeinderat als Hauptkategorie und darunter Anträge und Berichte. Verwendet einige Überlegung auf eine sinnvolle Kategorienstruktur.
Um einen Beitrag einer oder mehreren Kategorien zuzuordnen, findet ihr rechts neben dem Bearbeitungsfenster den Bereich Kategorien. Dort könnt ihr die passenden Einträge markieren. Die Kategorie Allgemein ist ein Verlegenheitseintrag. Man sollte den dort automatisch gesetzten Haken rausnehmen und ihn woanders sinnvoll setzen.
Es ist gut, eine stabile Kategorienstruktur anzustreben, aber gerade am Anfang kann es noch Anpassungen geben, die dann bei mehreren Beiträgen nachgezogen werden müssen. Dazu ist es nicht nötig, jeden einzelnen Beitrag im Bearbeitungsmodus zu öffnen. In der Beitragsübersicht (Beiträge -> Alle Beiträge) erscheint beim Zeigen auf einen Beitrag u.a. die Auswahlmöglichkeit QuickEdit. Da kann man z.B. die Kategorienzuordnung eines Beitrags schnell ändern und anschließend rechts auf Aktualisieren klicken. Unter QuickEdit könnt ihr rechts auch Beitrag oben halten markieren, wenn ein wichtiger Beitrag ausnahmsweise für einige Zeit ganz oben stehen und nicht durch Neueres verdrängt werden soll. Aber bedenkt: Nur Abwechslung macht die Seite auf Dauer interessant.
Rechts oben neben dem Eingabebereich für den Beitrag findet ihr den Bereich Veröffentlichen. Dort konntet ihr schon während der Erarbeitung Zwischenversionen Speichern und die Vorschau aufrufen. Bei Sichtbarkeit könnt ihr bestimmen, ob der Beitrag öffentlich sein soll, ob er passwortgeschützt sein soll, oder ob ihn (privat) nur angemeldete berechtigte Personen sehen können sollen. Auf diese Weise könnt ihr Texte auch untereinander abstimmen, bevor sie veröffentlicht werden. Das Datum der Veröffentlichung könnt ihr bei Bedarf bearbeiten. So könnt ihr Beiträge rückdatieren, um z.B. Veranstaltungsberichte in der Zeitreihe am Tag der Veranstaltung einzusortieren und nicht erst an dem vielleicht späteren Tag, an dem sie verfasst wurden. Ihr könnt Beiträge auch vordatieren, dann erscheinen sie für die Besucher*innen erst zum eingestellten Zeitpunkt. Nach allen Änderungen bereits veröffentlichter Beiträge bitte rechts Aktualisieren klicken.
Seiten
Seiten erscheinen, wie bereits eingangs erwähnt, nicht in der Zeitreihe auf der Startseite. Man kann zwar im Backend unter Einstellungen -> Lesen auch festlegen, dass die Besucher*innen als erstes eine statische Seite sehen, statt die “dynamischen” Beiträge, aber das wird für Besucher und Suchmaschinen schnell langweilig und sollte nur angewendet werden, wenn ein OV überhaupt nicht in der Lage ist, wenigstens alle paar Wochen etwas Neues zu bieten.
Die Erstellung und Verwaltung von Seiten funktioniert im Wesentlichen ganz genau so, wie oben bei den Beiträgen beschrieben, deshalb kann dieser Bereich kurz bleiben. Ein Unterschied ist, dass Seiten keine Kategoriezuordnung haben. Auch Beitragsbilder und Auszüge sind nicht sinnvoll, weil es keine “Seitenliste” mit Vorschautexten gibt, wo sie erscheinen könnten.
Es gibt in unserer Vorlage zwei Spezialseiten mit Sonderfunktionen, nämlich die Gesamt-Terminübersicht und das Kontaktformular.
Die Seite Termine in <Ortsname> enthält nur diesen Titel und den einzeilig in eckige Klammern gesetzten Ausdruck [wpcalendar]. Diesen Ausdruck fasst WordPress als Befehl auf, hier in dem Moment, wo ein Besucher die Seite aufruft, eine Liste aller zukünftigen Termine zu bilden und anzuzeigen.
Die Seite Kontakt kann die Adressen von Verantwortlichen enthalten, aber auch eine Zeile wie [[contact-form-7 id=”XX” title=”XYZ”]]. Diese Zeile ist der Befehl, an dieser Stelle ein Kontaktformular einzufügen, das es den Besucher*innen ermöglicht, direkt von der Webseite aus E-Mail-Nachrichten an euch zu schicken. Das Kontaktformular ist sinnvoll vordefiniert, ihr solltet also nur die allernötigsten Anpassungen vornehmen. Das geschieht so: Öffnet in der rechten Spalte im Backend Formulare -> Kontaktformulare und geht dann zu eurem Formular, um es zu bearbeiten. Im Bereich Formular gibt es nichts zu verbessern und einiges falsch zu machen, also lasst das bitte unberührt. Auf der Tab-Seite E-Mail tragt bitte in der ersten Zeile die Mailadresse ein, bei der die Nachrichten landen sollen, die man euch über das Kontaktformular schreibt. Die letzten beiden Zeilen enthalten den Text für die Signatur unter dieser Nachricht. Ihr könnt dort, wenn ihr wollt, den Namen Eures OV ergänzen. Auf den beiden übrigen Tab-Seiten gibt es nichts zu tun. Zum Schluss bitte rechts oder ganz unten speichern und dann einmal im Frontend testen, ob die Nachricht richtig bei euch ankommt.
Menüs
Die Menüs dienen dazu, den Besuchern eure Beiträge und Seiten zu erschließen oder sie zu ausgewählten externen Seiten zu führen. Es gibt drei solche Menüs, nämlich die Kopfzeile ganz oben, in der wir Links zu übergeordneten Parteiebenen und Fraktionen unterbringen, das Hauptmenü unter dem Seitentitel, über das die wesentlichen Inhalte der Seite erreichbar sind und das Menü ganz unten in der Fußzeile, über das eher “technische” Inhalte wie Impressum und Datenschutzerklärung zu erreichen sein sollen.
Zur Bearbeitung der Menüs geht es rechts im Backend über Design -> Menüs. Auf der Tab-Seite Postitionen verwalten kann man einige Verwirrung anrichten. Standardmäßig ist dort die im vorherigen Absatz beschriebene Ordnung definiert und das sollte so bleiben. Interessant ist hingegen die Tab-Seite Menüs bearbeiten. Beginnt bei Wähle ein Menü zum Bearbeiten mit der Auswahl des Menüs, um das es gerade gehen soll und klickt dann daneben auf Auswählen. Lasst dort den Namen des Menüs bitte unverändert. Er hat nur interne Funktion.
In der linken Teilspalte werden euch nun u.a. Seiten, Kategorien und Individuelle Links angeboten. Ihr könnt dort einzelne Punkte markieren und dann Zum Menü hinzufügen. Sie erscheinen dann rechts daneben ganz unten und ihr könnt sie von dort mit der Maus an die gewünschte Position ziehen. Zum Schluss bitte Menü speichern.
Das Kopfzeilen-Menü verwenden wir standardmäßig für externe Links zu anderen Parteigliederungen. Die Menüpunkte sind hier also durchwegs Individuelle Links mit der Zieladresse (URL) und dem Text der im Menü erscheinen soll. Die Länge dieser Linktexte bestimmt auch, wie viele Links in der Zeile Platz haben. Bitte verlinkt nur die Startseite des externen Auftritts, also z.B. https://gruene-ml.de/ und nicht eine Unterseite oder gar einzelne Beiträge.
Im Fußzeilen-Menü bringen wir standardmäßig vor allem Links zu eigenen Seiten unter, die notwendig sind, aber nicht unbedingt in der Hauptnavigation stehen müssen. Das sind Impressum, Datenschutzerklärung, eventuell auch Kontakt, Spendenaufruf, Beitrittsformular (am besten gleich als Link zum Bundesverband: https://www.gruene.de/ueber-uns/jetzt-mitglied-werden.html) und Ähnliches. Im Kreisverband haben wir dort auch Links zu “unseren” Abgeordneten untergebracht.
Am wichtigsten ist das Hauptmenü. Es erschließt den Besuchern eure Seiten und Beitragskategorien. Anders als in den beiden anderen Menüs könnt ihr hier auch die Möglichkeit nutzen, Unterpunkte zu bilden, die erst erscheinen, wenn man die Maus auf einen Menüpunkt führt. Im Backend geschieht dies, indem ihr die Unterpunkte an eine etwas nach rechts eingerückte Position zieht. Bitte beachtet, dass unser Theme nur zweistufige Menüs anzeigt, es hat also keinen Sinn, Unterpunkte weiter als eine Position einzurücken. Das Positionieren der Menüpunkte kann etwas fummelig sein. Wenn alles am richtigen Ort ist, Menü speichern und im Frontend testen.
Ihr könnt unter einem Menüpunkt auch Seiten und Kategorien mischen. So kann es zum Beispiel sinnvoll sein, als Oberpunkt Gemeinderat eine Seite mit der Vorstellung der Gemeinderatsfraktion anzubieten und als Unterpunkt die Kategorien Gemeinderatsanträge und Gemeinderatsberichte. Bitte beachtet, dass Menüpunkte nur angezeigt werden, wenn dahinter auch etwas zu finden ist. Neue Kategorien erscheinen also erst, wenn es dazu auch mindestens einen Beitrag gibt.
Besucher können jederzeit zur Startseite zurückkehren, indem sie auf Logo oder Text im Seitenkopf (Header) klicken. Es ist aber auch freundlich, dazu in der Hauptnavigation einen Home-Button anzubieten, der zugleich nicht viel Platz wegnimmt. Wir haben dazu in der Mediathek beim KV ein magentafarbenes Häuschen, das ihr wie folgt einbinden könnt: Fügt einen Individuellen Link an erster Stelle ins Hauptmenü ein, der als URL eure eigene Adresse enthält und als “Linktext” folgenden Befehl zum Anzeigen des Häuschens: <img src=”https://gruene-ml.de/wp-content/uploads/2016/04/home-4.gif”alt=”Startseite” height=”15″ width=”40″></img> Bitte samt aller Zeichen kopieren und ohne Zeilenumbruch als “Linktext” einsetzen.
Work in Progress:
Termine
Widgets
Header
Plugins
Statistik
Backups
Impressum
Datenschutz